Bài hướng dẫn chi tiết bạn cài đặt OpenBiblio từ phiên bản tiếng Đức. Trước khi cài đặt, ta có thể điều chỉnh đôi chút để giao tiếp bằng tiếng Anh dễ dàng.
Đầu tiên bạn cũng cần biết qua OpenBiblio là một phần mềm cũng có tuổi đời khá lâu, trải qua nhiều lần cải tiến và rất phù hợp cho những thư viện nhỏ, hoặc nói vui là “con nhà nghèo”. Nhưng điều đó không có nghĩa là OpenBiblio là phần mềm cùi bắp đâu nhé, nó được hàng trăm thư viện ở các nước Châu Âu, Mỹ Latinh chọn dùng đấy nhé. Nếu không tin, bạn có thể dùng Google và cả ChatGPT để kiểm chứng mà, có phải không?
Phần mềm OpenBiblio dư sức đáp ứng Thông tư số 16/2022/TT-BGDDT của Bộ Giáo dục và Đạo tạo: Ban hành Quy định tiêu chuẩn thư viện cơ sở giáo dục mầm non và phổ thông.
Phần mềm OpenBiblio cũng thừa sức đáp ứng Thông tư 14/2023/TT-BGDĐT quy định tiêu chuẩn thư viện cơ sở giáo dục đại học (gồm các đại học, trường đại học, học viện).
Bạn có biết VietBiblio chính là một bản Việt hóa có thêm bớt của OpenBiblio để phù hợp hơn với các thư viện của Việt Nam.
Nào, chém gió mệt rồi, vào việc thôi…
1. Tải phần mềm OpenBilio giao diện tiếng Đức
Tại sao phải sử dụng phiên bản này? Đơn giản: nó cho phép bạn sử dụng với PHP 8.x, là phiên bản mà các dịch vụ cho thuê shared hosting hiện nay đang hỗ trợ, bạn dễ dàng thuê được để chạy tốt phần mềm OpenBiblio.
Link tải: https://github.com/hansmorb/openbiblio
Hãy tải file .zip về khi sử dụng liên kết như ở hình minh họa:
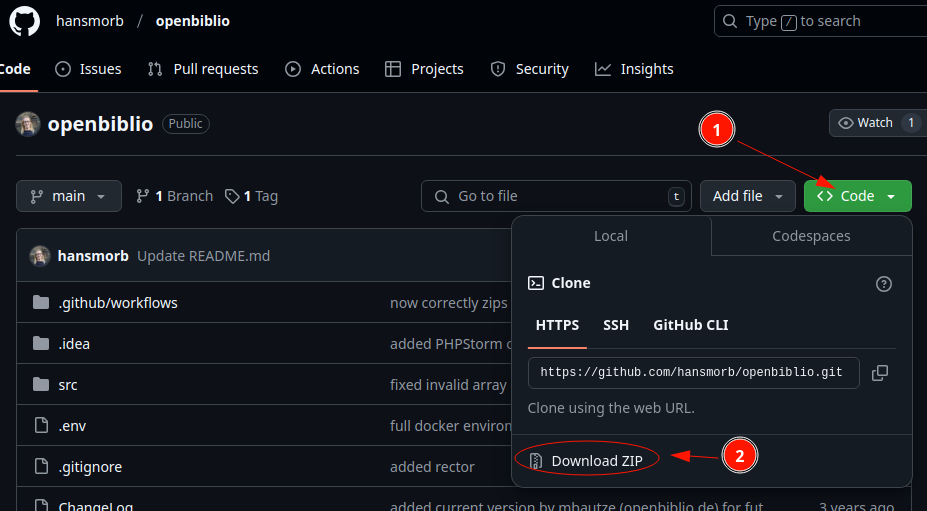
Khi tải về, xả né bạn sẽ được 1 thư mục. Mã nguồn OpenBiblio nằm trong thư mục src trong thư mục openbiblio. Lúc này bạn có thể bấm F2 đổi tên src thành thuvien.
Giờ đây, bạn lại click chuột phải vào thư mục thuvien này để nén nó thành file thuvien.zip. Nếu bạn chưa từng nén file bao giờ, xem mình họa:
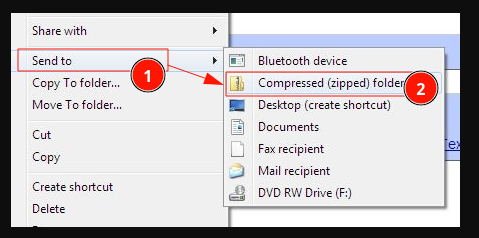
Việc nén này là để việc upload lên hosting của bạn dễ dàng hơn thay vì phải upload từng file. Khi upload file thuvien.zip này lên, trong cPanel sẽ có chức năng xả nén rất thuận tiện.
Hỏi: Tại sao không sử dụng OpenBiblio tiếng Việt?
Đáp: Vì chúng tôi vẫn còn đang dịch sang tiếng Việt, chưa hoàn thiện.
2. Sử dụng cPanel để chuẩn bị cài đặt
2.1. Đưa mã nguồn OpenBiblio lên hosting
Đăng nhập vào cPanel của bạn, ở màn hình chính của cPanel tìm mục File Manager như hình:
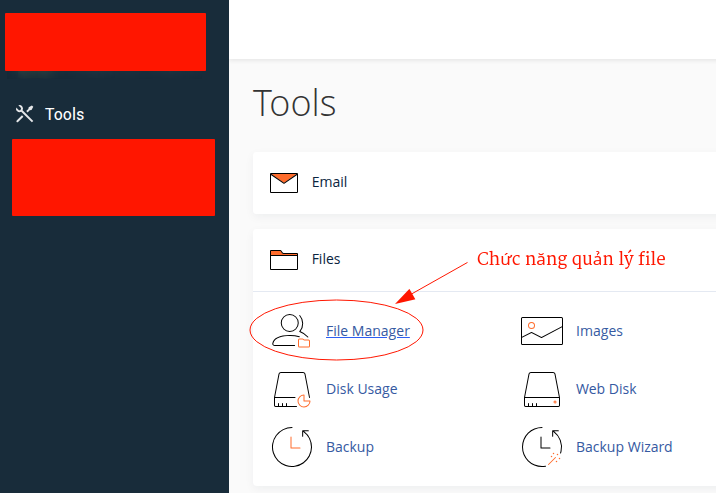
Nếu giao diện của bạn quá rối, nhiều mục và bạn không biêt File Manager nằm ở đâu? Bạn có thể nhìn ở góc phải trên có ô tìm kiếm, gõ File Manager vào đó là ra ngay.
Màn hình quản lý file hiện ra các file đang có trên hosting của bạn. Trông gần giống như sau:
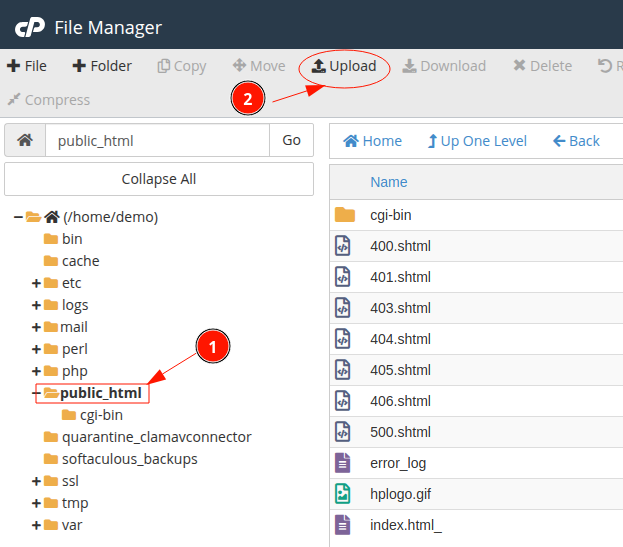
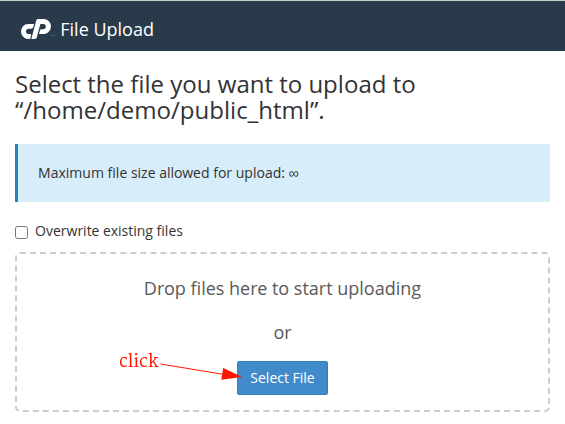
Browse đến file thuvien.zip của bạn để tải lên hosting, mất tối đa 1 phút là file sẽ upload lên. Lúc này cửa sổ sẽ báo đã upload xong:
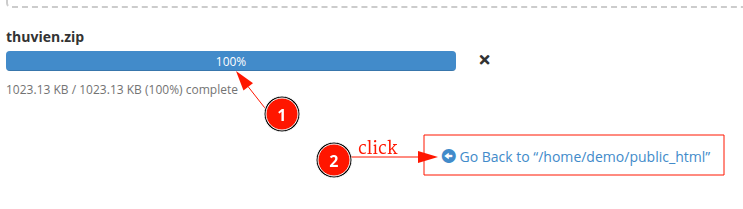
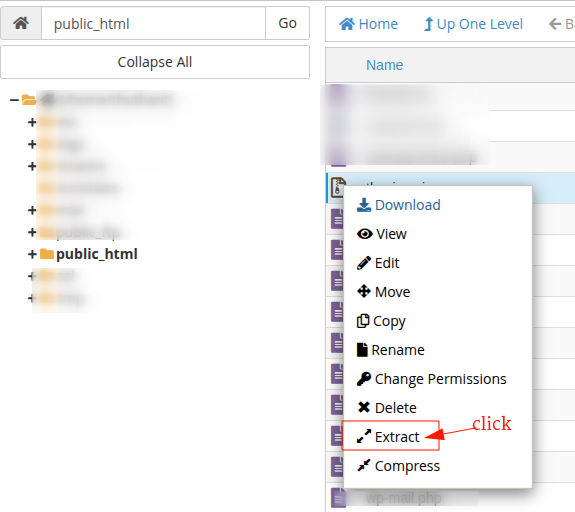
Trong trong vài giây việc xả nén xong để ra một thư mục thuvien có nhiều file, thư mục con bên trong, đó chính là những gì làm nên phần mềm OpenBiblio.
Ta lưu ý có file database_constants.php là file ta sẽ phải chỉnh sửa ở bước bên dưới. Ngay khi để cập đến việc chỉnh sửa file này, bạn sẽ phải nhớ 2 hình đây:
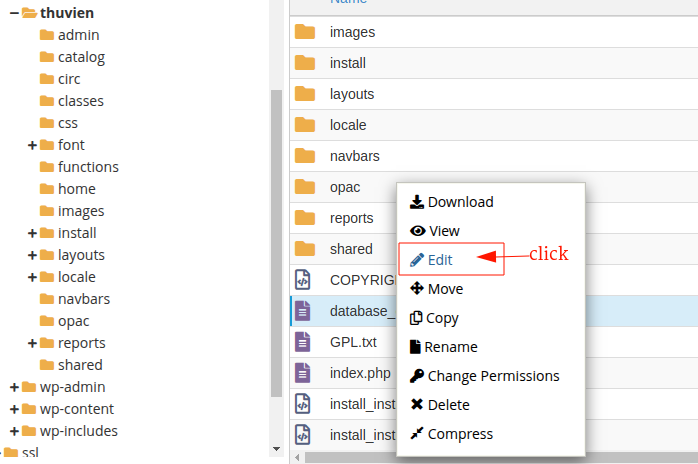
Một cửa sổ thông báo Encoding gì đó khá tối nghĩa (nếu bạn không học CNTT) sẽ hiện lên:
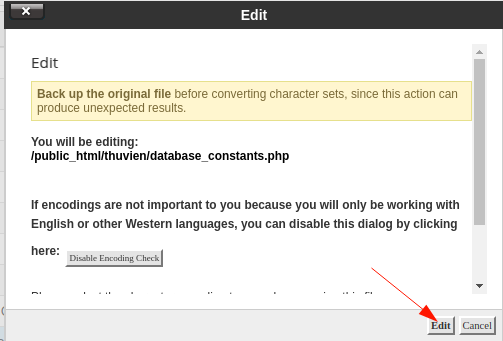
Ban chỉ cần bấm Edit để tiếp tục.
Như vậy, ta đã có mã nguồn OpenBiblio sẵn sàng trên hosting, hoàn tất một phần ba chặn đường trong quá trình cài đặt.
2.2. Tạo cơ sở dữ liệu với MySQL® Database Wizard
Mục đích tạo cơ sở dữ liệu là vì nếu không có cơ sở dữ liệu thì phần mềm không thể cài đặt được. Không cài đặt được thì không thể hoạt động.
Quay về Tab cPanel ban đầu mà chúng ta đã đề cập ở đầu phần 2.1 bên trên:
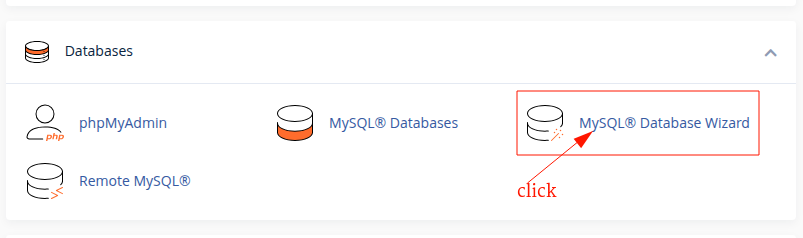
Mở ra cho chúng ta một cửa sổ khác trông giống như sau:
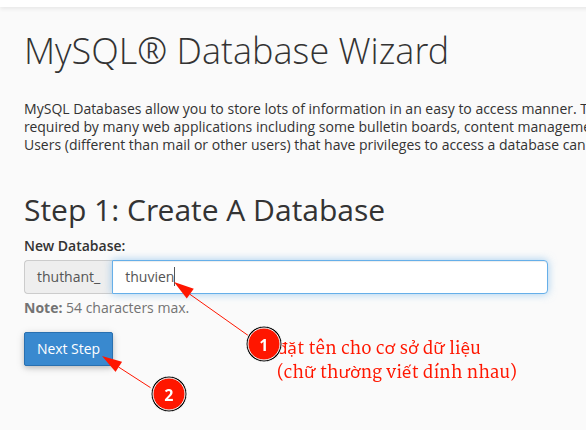
Qua bước 2, màn hình chuyển thành:
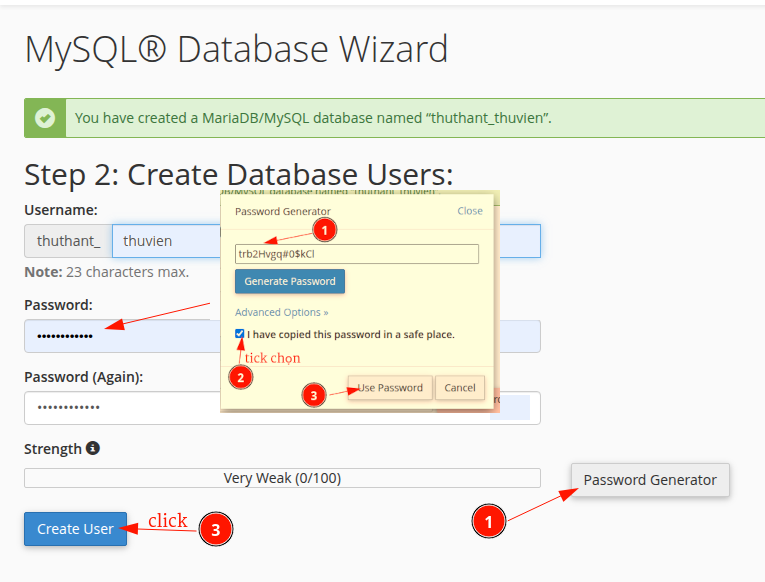
Bước 2 này chúng ta cần cẩn thận nếu đây là lần đâu tiên bạn làm việc này, chưa hiểu việc tạo mật khẩu cho CSDL là gì.
Lần lượt làm theo các bước sau (vì 2 cửa sổ chúng tôi gộp làm một ở hình trên nên nếu quan sát hình không thôi, bạn lúng túng):
Đầu tiên bạn click nút Password Generator, một cửa sổ nhỏ bung lên, chính là cửa sổ nền khác màu có số 1-2-3 nằm trong hình trên. Ta copy lại mật khẩu được sinh ra (1) để dán tạm vào trình soạn thảo Notepad trên máy tính của bạn, tiếp tục (2) ta click chọn I have copied this password in a safe place và (3) ta click nút Use Password.
Lúc này đây, cửa sổ nhỏ hoàn tất sứ mệnh của nó, đã đóng, đưa ta quay về cửa sổ lớn, giờ (3) ta click nút Create User để qua bước tiếp theo:
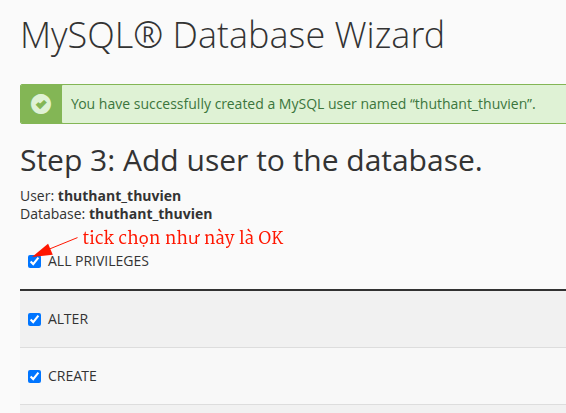
Bạn chỉ cần tick vào như hình trên và cuộn nhanh về cuối trang để thấy nút bấm:
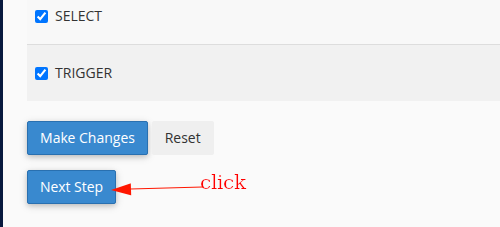
Một cửa sổ khác (bước 4) lại xuất hiện:
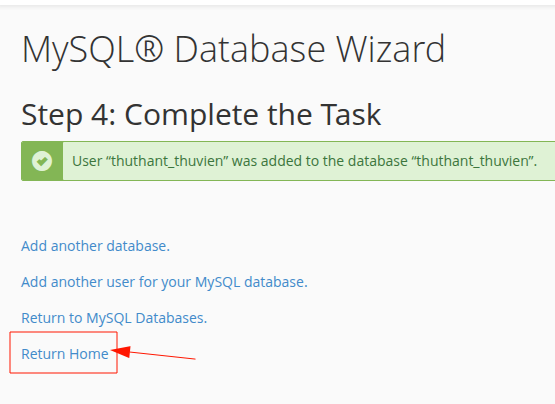
Như hình trên chứng tỏ đã tạo cơ sở dữ liệu (CSDL) thành công. Đến đây, xem như chúng ta đã có một cơ sở dữ liệu vừa tạo xong.
Trong ví dụ này tên CSDL là thuthant_thuvien (một) và user truy cập (hai) cũng là thuthant_thuvien, kèm với (ba) một password (mật khẩu) đã copy vào Notepad để dùng ở bước sau.
Khi bạn thực hiện, tất nhiên CSDL của bạn và user của bạn sẽ khác, không thể đúng như của chúng tôi được. Đây chỉ là một ví dụ minh họa một trường hợp cụ thể, bạn đừng “y nguyên si không sai một ký tự“, đây là biểu hiện học vẹt mà “không biết gì về điện” thì chúng tôi chỉ biết… khóc thét.
Còn chần chừ gì nữa mà không click nút Return Home để trở về màn hình chính của trình quản lý hosting cPanel thần thánh.
2.3. Kiểm tra lại xem CSDL vừa tạo có tồn tại?
Thực ra bước này không thực sự cần thiết nhưng chúng tôi muốn rằng có những hành động tưởng chừng như thừa thãi lại giúp cho chúng ta thêm một lần được học, được thấm.
Đang ở màn hình chính của cPanel, bạn sẽ tìm kiếm mục phpMyAdmin, nó nằm ngay cùng nhóm với MySQL Database Wizard mà ta vừa vọc trên. Nếu bạn vẫn chưa hiểu chúng tôi đang nói gì, sau đây chính là hình chỉ chỗ phpMyAdmin là cái nào:
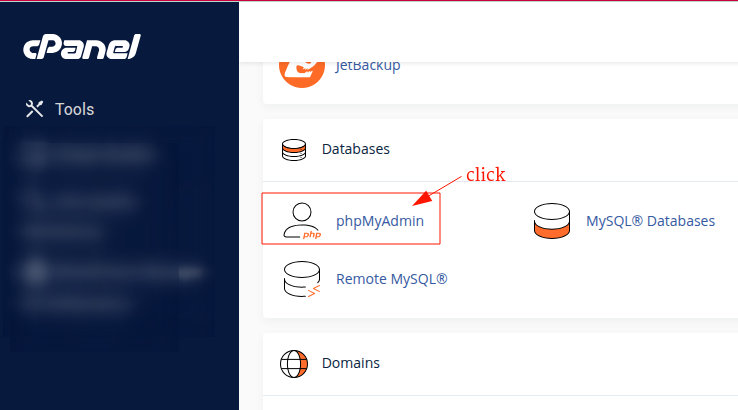
Nếu duyệt tìm phpMyAdmin quá mệt mà hông chắc nó ở đâu, ô tìm kiếm bên góc phải – trên sẽ hữu ích cho bạn đấy, gõ vào đó phpMyAdmin là ra.
Click phpMyAdmin đưa bạn đến một cửa sổ được phân chia làm 2 phần trái, phải:
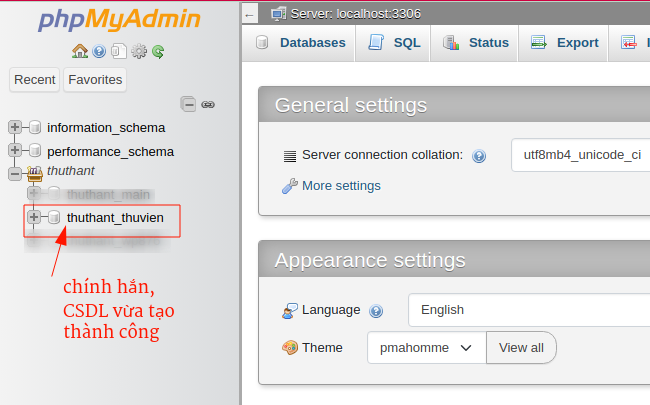
Nếu thấy tên CSDL như ở bước 2.2 bạn đã tạo nghĩa là mọi thứ đang đi đúng hướng của nó và bạn có thể tự khen mèo dài đuôi vì lần đâu tiên làm chuyện ấy nhưng hoàn toàn chuẩn chỉnh. Chúc mừng bước thành công nhỏ của bạn trên con đường làm chủ một phần mềm thư viện.
Giờ thì chẳng cần làm ngoài việc đóng Tab trình duyệt đang mở phpMyAdmin. Nếu bạn muốn nhanh hơn, chỉ cần bấm Ctrl + W là xong.
Nào, chúng ta tự tin tiến bước trên con đường chinh phục phần mềm thư viện.
3. Cài đặt OpenBiblio như một tay chơi?
Việc cài đặt OpenBiblio là cũng giống như cài đặt bao nhiêu phần mềm khác mà bạn từng cài đặt. Nói vui theo nghĩa nào đó là chỉ cần bấm nút Next, next và next mà thôi. Nhưng nếu bạn là Gen Z thì bạn hiểu “next” là gì rồi đó, hình như là…. biến đi cho rảnh mắt :D.
3.1. Chuẩn bị thông số cấu hình CSDL
Bạn có còn nhớ chúng tôi đã lưu ý về file database_constants.php ở bước 2.1 chứ? Nếu đã quên, click vào đây quay lùi xem lại.
Cửa sổ soạn thảo nội dung file trông có gì đó cứ như của dân lập trình:
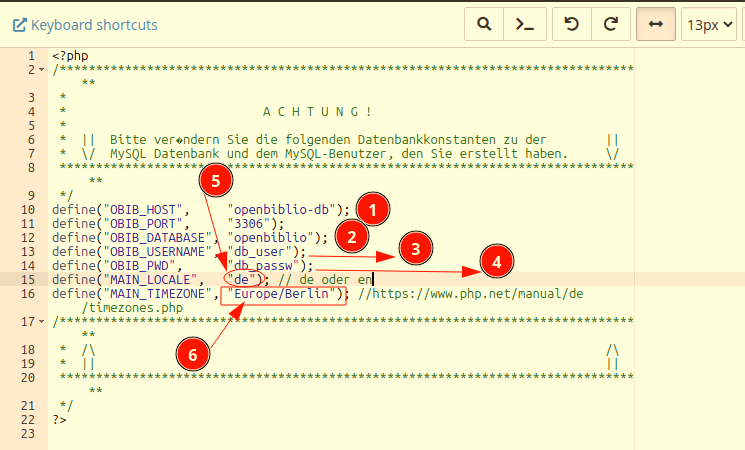
Lần lượt bạn sẽ điền các mục trên như hướng dẫn sau:
(1): thay cụm từ openbiblio-db bằng localhost
(2): thay openbiblio bằng thông số của bạn, ở ví dụ này là thuthant_thuvien
(3): thay db_user bằng thuthant_thuvien
(4): copy và paste mật khẩu (trong ví dụ là: trb2Hvgq#0kCl) ở bước 2.2 chúng tôi đã lưu ý bạn copy vào Notepad
(5): thay thế de bằng en để khi cài đặt hiển thị tiếng Anh thay cho tiếng Đức
(6): thay thế Europe/Berlin bằng Asia/Ho_Chi_Minh
Chú ý: đừng làm mất cặp dấu nháy kép ở những thông số truyền vào. Nếu bạn làm mất cặp nháy kép bọc, khi cài đặt OpenBiblio báo lỗi và ngừng ở đó, lỗi toàn tiếng Anh có khi chúng tôi cũng khóc theo bạn luôn đó.
Xong xuôi hết thì nhìn góc phải trên, click nút Save Changes để lưu lại file, rồi bấm nút Close ngay bên phải nút vừa click để đóng cửa sổ soạn thảo lại.
3.2. Thực hiện cài đặt OpenBiblio
Mở 1 tab trình duyệt mới (bấm Ctrl + T cho nhah) lên và nhập:
https://thuthanthien.io.vn/thuvien/install/Bạn cần thay thuthanthien.io.vn bằng domain hoặc URL của bạn. Cái này kiến thức về vọc web, hosting, chúng tôi không hướng dẫn, giải thích ở đây được mà bạn phải tự tìm hiểu.
Bấm Enter một phát chuyện gì xảy ra? Màn hình trông như sau:
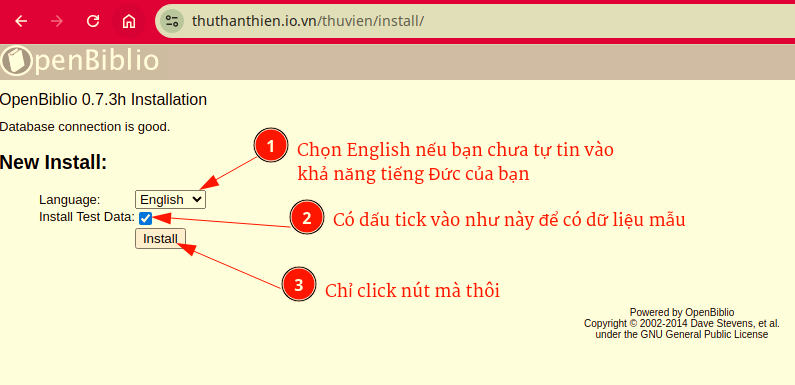
Chọn (1), (2) và click (3) như ở hình trên để thực hiện việc cài đặt. Với shared hosting tốc độ tốt, có khi bạn mất 30 giây để việc cài đặt diễn ra.
Và nhảy đến phần sau đây, bỏ qua phần xử lý sự cố giữa 2 dấu gạch ngang ngay sau.
Hượm đã, nếu trường hợp không ra màn hình như trên mà ra màn hình trắng ởn hoặc đen sì trông có thông báo gần như sau:
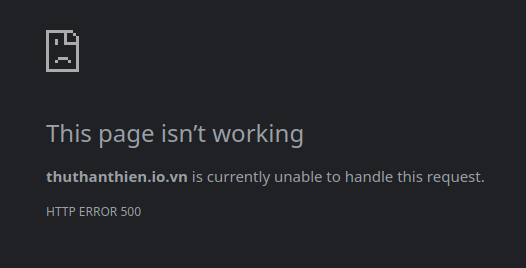
Gặp lỗi như này xin mời bạn đọc đoạn hướng dẫn xử lý ở giữa 2 dấu gạch ngang sau:
Đoạn này bạn có thể bỏ qua nếu bạn không gặp lỗi màn hình cài đặt không xuất hiện, còn nếu gặp lỗi, lần lượt làm như sau ở cửa sổ chính của cPanel mà ta đã quen:
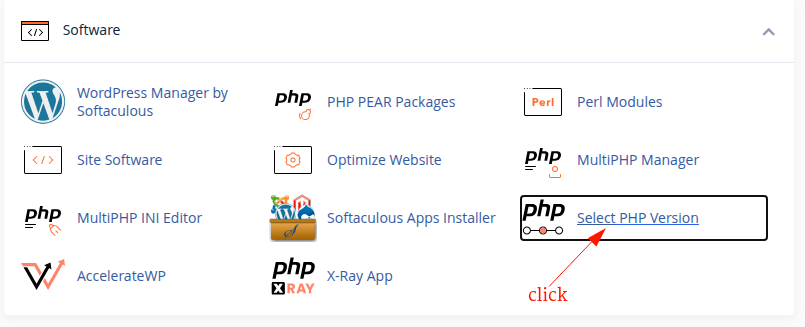
Ngay khi click mục Select PHP Version, cPanel dẫn bạn đến ngay một cửa sổ khác:
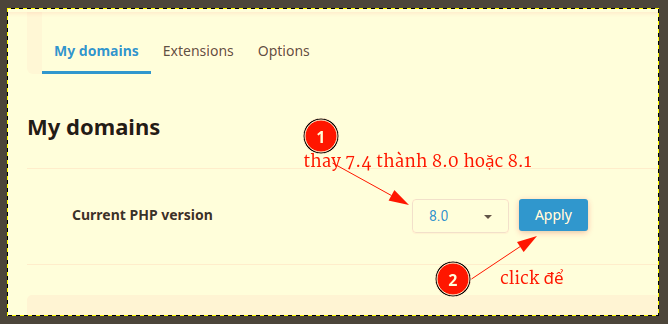
Chọn phiên bản 8.0 hoặc 8.1 rồi bấm nút Apply là xong. Lúc này quay trở lại Tab trình duyệt ở bước đang cài đặt gặp lỗi và Enter hoặc F5 lại để tiếp tục.
Hết đoạn “xử lý sự cố”
Sau khi click ta đã nhảy qua bước kế tiếp, màn hình lúc này chuyển thành:
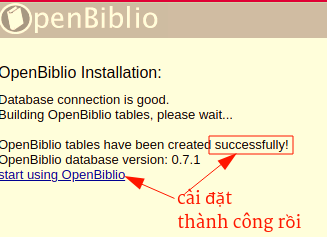
Chỉ cần bấm vào liên kết kết duy nhất (Start using OpenBiblio hình trên) để chuyển sang màn hình chính (hình bên dưới) sau khi cài đặt thành công. Nếu bạn không thấy thông báo thành công, hãy comment bên dưới cuỗi bài để chúng tôi trợ giúp. Qua thực hiện hàng chục lần, chúng tôi chưa gặp thông báo nào khác nên cũng không biết tình huống báo lỗi là gì để viết vào đây.
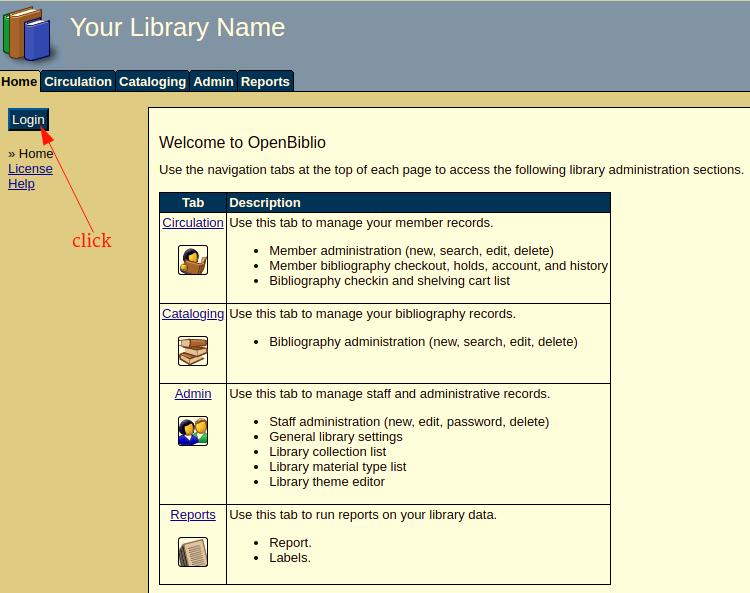
Việc cài đặt tới đây xem như đã… gần xong. Bạn còn cần thêm một bước nữa để an toàn hơn, tránh trường hợp vô tình hoặc ai đó nghịch: hãy quay về chức File Manager ở cPanel đã bàn ở trên, tìm chọn thư mục install và xóa nó đi, trông như hình sau:
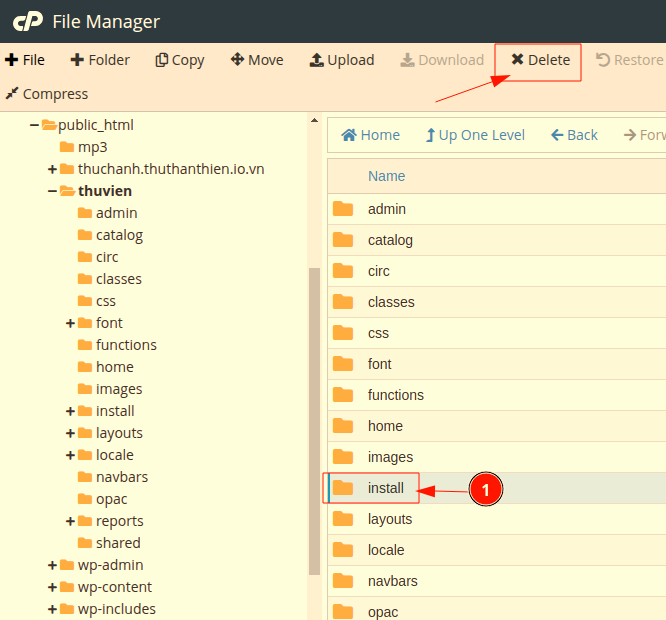
4. Vài việc cần làm ngay ở lần đầu dùng OpenBiblio
Lúc này đây bạn đã nghiêm nhiên trở thành một thủ thư kiêm IT quản trị hệ thống phần mềm thư viện, nghe oai như cóc có phải không nào? Nhiệm vụ và trách nhiệm nặng nề đó, hổng phải chuyện đùa đâu vì rõ ràng bạn bày biện ra “công chuyện” thì phải đảm bảo nó đi đến một bến bờ nào đó chứ hổng phải… đánh trống bỏ dùi, có phải không nào?
4.1. Đổi mật khẩu Admin
Click nút Login để đăng nhập lần đầu. Bạn sẽ điền admin cho cả 2 ô Username và Password để đăng nhập. Khi đăng nhập xong, nhớ ĐỔI MẬT KHẨU ngay và luôn.
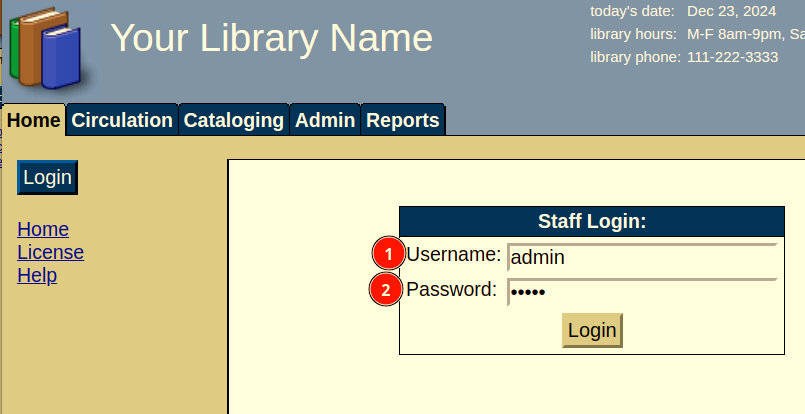
Ngay khi đăng nhập thành công, lập tức đổi mật khẩu theo như mô tả ở hình:
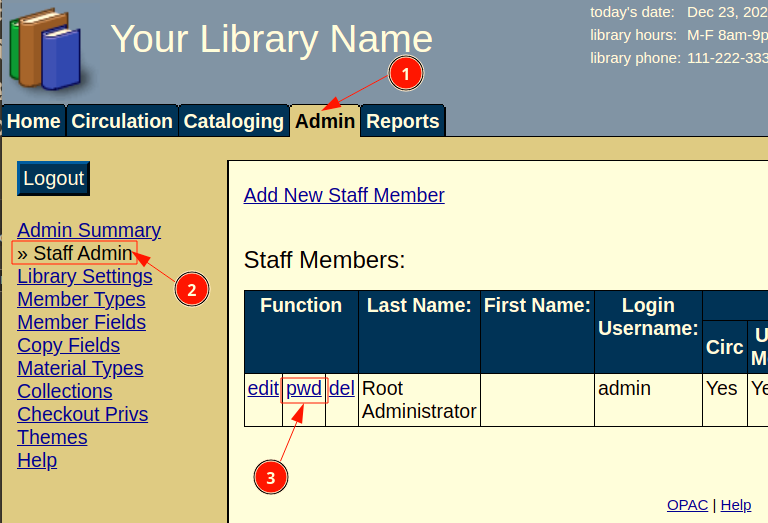
Bạn cần đổi mật khẩu theo các bước 1, 2, 3 ở hình minh họa trên, mật khẩu nên có độ dài hơn 10 ký tự, có phối hợp chữ hoa, chữ thường, con số, ký tự đặc biệt.
Cảnh báo rợn người: nếu bạn không đổi mật khẩu, sự dễ dãi của bạn, thiếu ý thức về bảo mật có ngày nào đó thành quả nhập liệu của bạn tan thành mây khói, thư viện của bạn thành đống hỗn độn khi có kẻ phá hoại hoặc hắc cơ mò vào nghịch phá. Bạn đừng tưởng chúng sẽ phải ngồi đoán mật khẩu nên đặt dễ đoán nhé, chúng dùng phần mềm dò thử với vài trăm ngàn lượt thử/ giây. Vì vậy, hãy đặt mật khẩu thật khó, các ký tự ngẫu nhiên mà ngay cả bạn cũng không thể nhớ được (viết vào sổ tay ở bàn làm việc của bạn).
4.2. Tạo danh sách người dùng thủ thư
Đối với bất kỳ phần mềm thư viện nào không riêng gì OpenBiblio, người ta chỉ sử dụng quyền “Quản trị tối cao” (Super Admin) trong trường hợp mới cài đặt xong hoặc thực hiện những thao tác liên quan sâu về hệ thống. Lý do: người dùng trong công việc hàng ngày có quyền tối cao nhưng họ không hiểu rõ “quyền năng” của mình đến đâu, không cẩn trọng trong thao tác, họ có thể làm sập cả hệ thống, phần mềm chết ngắc.
Bạn đang là quản trị tối cao, bạn chỉ quay lại sử dụng mức này khi cần làm gì đó liên quan đến hệ thống. Giờ đây, hãy tạo một danh sách các người dùng staff (tức dành cho cán bộ thư viện, thủ thư, nhân viên thư viện).
Click Tab Admin, mục Staff Admin bên menu bên trái, click liên hết Add New Staff Member như 1-2-3 sau đây:
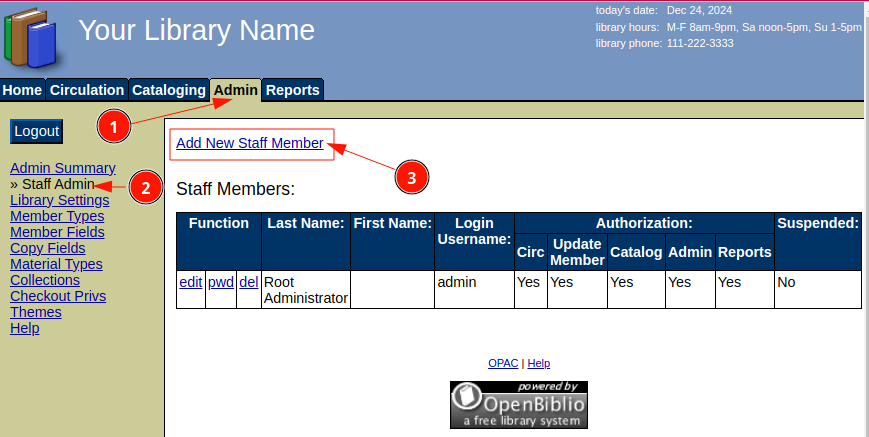
Đưa bạn đến một form để điền thông tin về tài khoản người dùng đang sắp được tạo ra:
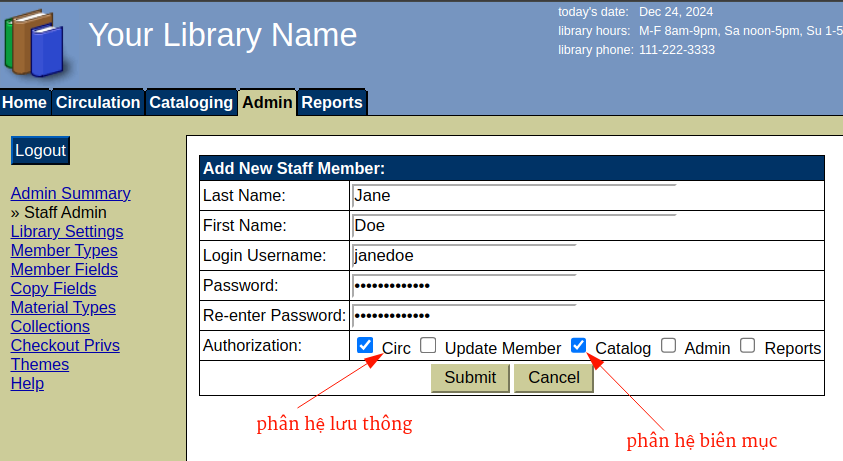
Cấp quyền người dùng cho truy cập sử dụng một hoặc vài phân hệ nào đó theo chức năng được phân công của thư viện. Ở form ví dụ trên, thủ thư Jane Doe có quyền truy cập phân hệ lưu thông và phân hệ biên mục. Nhớ bấm Submit để lưu thông tin.
Lặp lại các bước trên để tạo thêm các tài khoản người dùng khác cho toàn bộ nhân viên thư viện hoặc cộng tác viên được tham gia với vai trò thủ thư.
Bạn cũng nên tạo một người dùng Admin khác để sử dụng trong những việc không quá quan trọng như quản trị tối cao hiện đang.
4.3. Thiết lập, chỉnh sửa thông tin về thư viện
Mặc định mới cài xong, thông tin ở phần đầu trang chưa phản ánh đúng về thư viện hiện hữu như tên thư viện, giờ mở cửa. Thay đổi các thông tin này như sau: truy cập menu Library Settings bên trái trong Tab Admin để mở form:
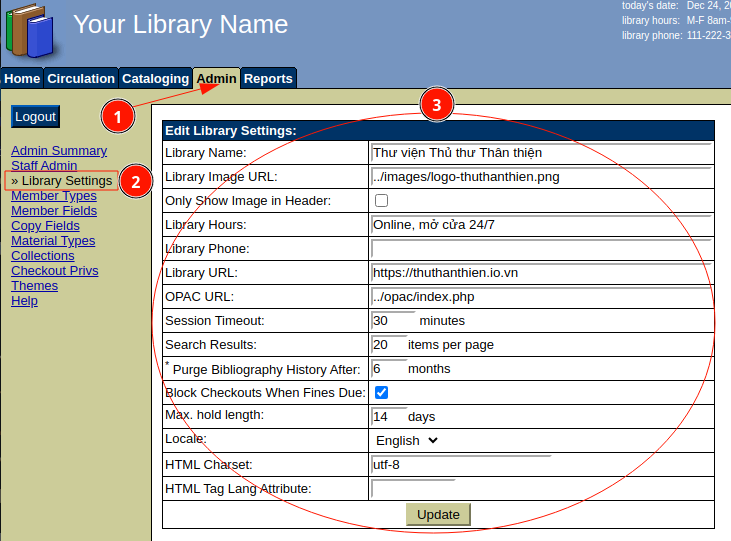
Hãy điền các thông tin phản ánh đúng thư viện của bạn và sau cùng bấm nút Update.
4.4. Các thông tin về bạn đọc, vốn tài liệu, chính sách thư viện
Bạn là thủ thư dù sơ cấp cũng hiểu được thế nào các khái niệm như nhóm bạn đọc, hình thức tài liệu, bộ sưu tập, chinh sách thư viện,…? Nếu nghe những thông tin này quá xa lạ, bạn nên học một khóa cấp tốc hoặc vài buổi cà phê với một thủ thư thực thụ để được “chỉ giáo”. Vì nếu hoàn toàn không hiểu mấy cái khái niệm căn bản của nghề thư viện, phần mềm OpenBiblo sẽ là con ngáo ộp đối với bạn.
Phần thiết lập các thông số này chúng tôi không liệt kê chi tiết nữa, chỉ chụp ảnh màn hình để bạn xem qua hình dung phần nào.
Kiểu loại bạn đọc Member Types (người lớn, thiếu nhi, viên chức, học sinh, sinh viên)
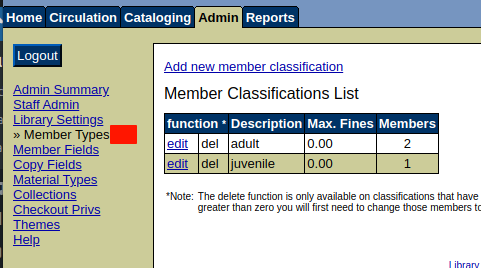
Kiểu loại dùng để phân nhóm bạn đọc để có thể áp dụng chính sách thư viện tốt hơn. Ví dụ những bạn đọc đặc biệt có thể có thể mượn nhiều sách hơn, thời gian lâu hơn hoặc những bạn đọc lâu năm, bạn đọc ruột sẽ có những ưu tiên hơn so với bạn đọc bình thường.
Cần tạo nhóm bạn đọc trước để khi người dùng có chức năng lưu thông thêm bạn đọc có thể đưa họ và nhóm bạn đọc cụ thể, có chính sách riêng.
Trường thành viên Member Fields (thông tin bổ sung về bạn đọc)
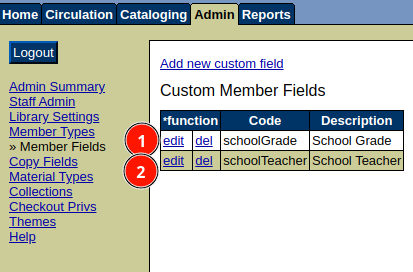
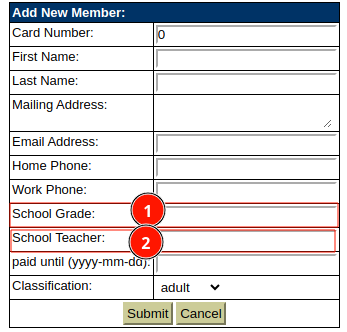
Mặc định OpenBiblio có khá ít trường thông tin về bạn đọc nên có thể thư viện cần quản lý thêm một số thông tin, đây chính là mục dành cho mục đích đó.
Trường thông tin mô tả vật lý (Copy Fields)
Mặt định khi bạn “phân kho” (từ này hơi khó hiểu nếu bạn không được đào tạo bài bản về thủ thư) thì tạo một bản “vật lý” của tài liệu, thông tin của OpenBiblio khá ít ỏi, bạn có thể thêm thông tin khi sử dụng mục Copy Fields này.
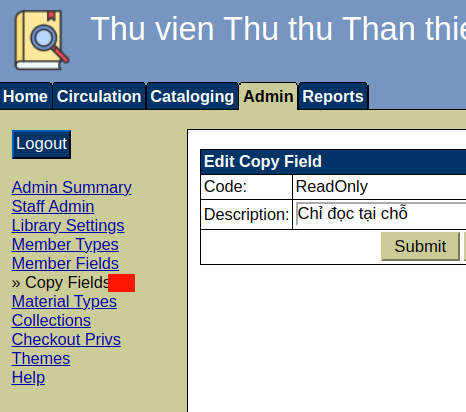
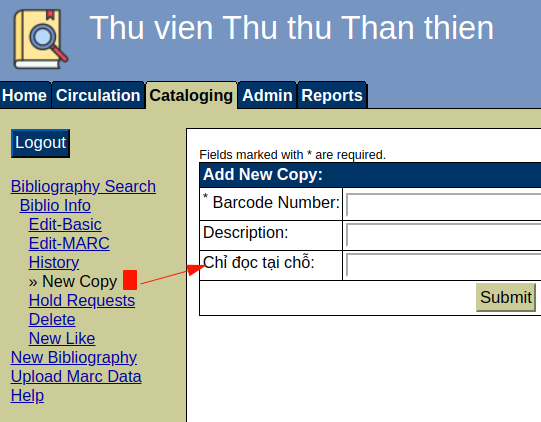
Các Material Types hình thức tài liệu (vật mang tin)
Mục này OpenBiblio lại tỏ ra quá phong phú thể loại so với một thư viện trường học hoặc thư viện cấp huyện.
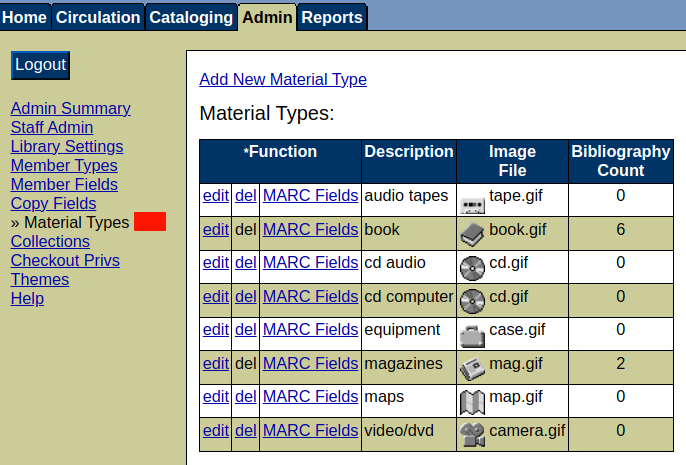
Các bộ sưu tập (Collections) thư viện
Bộ sưu tập có thể được phân theo nội dung hoặc hình thức tài liệu. Việc tổ chức tài liệu theo bộ sưu tập giúp đáp ứng tốt hơn nhu cầu của bạn đọc/ người dùng tin.
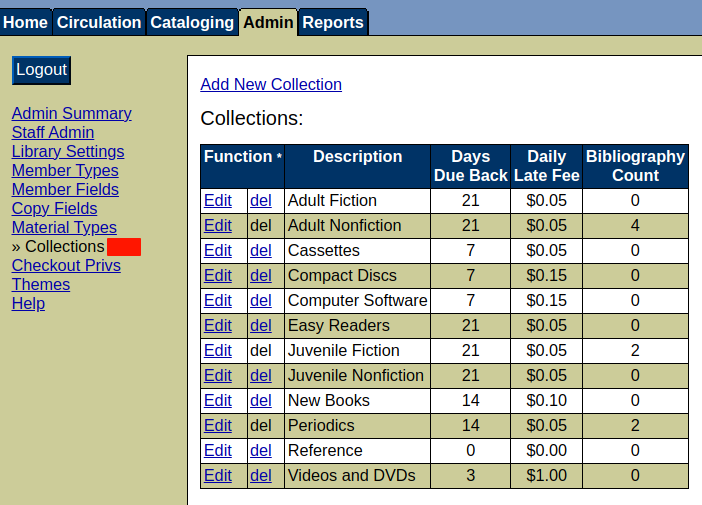
Quyền mượn số lượng tài liệu (Checkout Privileges) theo nhóm bạn đọc
Không phải nhóm bạn đọc nào cũng được phép mượn số lượng tài liệu như nhau, các loại tài liệu cũng có sự giới hạn theo nhóm bạn đọc cụ thể.
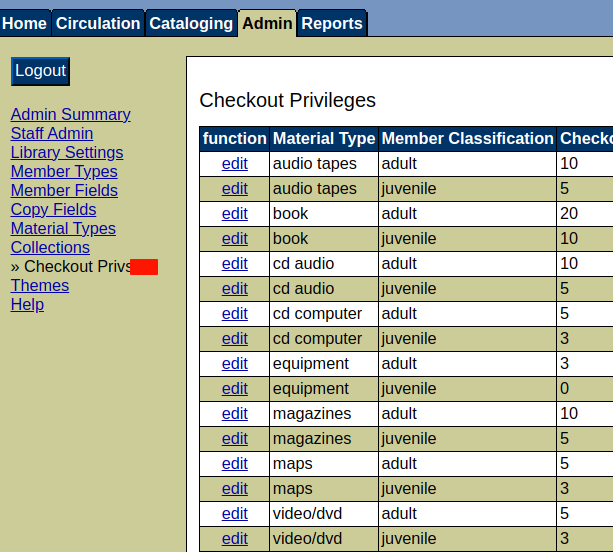
Chỉnh theme (chủ yếu là màu sắc) cho OpenBiblio
Mỗi thủ thư có sở thích khác nhau khi sử dụng phần mềm. OpenBiblio cũng khá giống Windows, có đưa ra vài chủ đề màu sắc giao diện để người dùng có sự chọn lựa, giúp làm việc dễ chịu hơn.
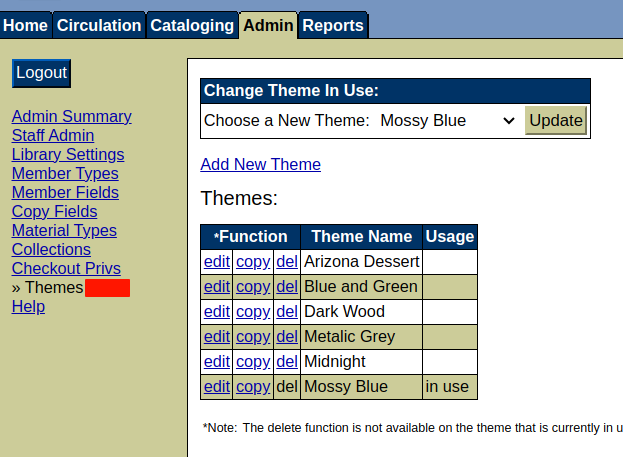
Bạn có 6 theme khác nhau để chọn. Mặc định khi cài xong, OpenBiblio có theme Mossy Blue (xanh rêu) làm mặc định.
Chúng tôi đã lần lượt liệt kê những mục mà một Admin của OpenBiblio có thể can thiệp ngay trên giao diện phần mềm. Qua đó thấy rằng OpenBiblio khá đơn giản, gọn nhẹ, số phân hệ vừa đủ dùng cho một thư viện trường học hoặc thư viện cấp huyện có vốn tài liệu chừng dưới 20 ngàn đầu sách.
Đến đây, xem như bạn đã bắt đầu đưa phần mềm vào sử dụng được rồi đó.
1 bình luận về “Cài đặt OpenBiblio phiên bản tiếng Đức (nhưng chọn tiếng Anh)”